User Manual for the OCDB WebUI¶
The main feature of the OCDB Database system is the stewardship and provision of high-quality in-situ data to the Ocean Colour community through an enhanced search facility.
Search webpage: Search and retrieve in-situ data¶
The OCDB WebUI offers a Search interface. Data can be searched by acquisition date, product groups and a Search text field. Advanced options allow filtering for:
multi- and/or hyperspectral data,
water depth,
measurements in optical shallow water (no, yes, exclusively) and
products.
In the Search text field, users can enter any word(s) that will be used to screen the Database for any file containing that word(s). This field also allows the use of the so-called Lucene syntax which enables searches for specific field values and also allows chaining.
Please refer to the Search chapter, for a complete list of product groups and more details about the Lucene search syntax.
Note that only those data which were elected for publication by their submitter, are available in searches.
Set region¶
Region for a spatial search can be set in different ways:
entering coordinates by clicking on ‘MANUALLY ENTER COORDINATES’ button,
drawing a polygon on the map or
using lucene syntax (see sample in OCDB search)
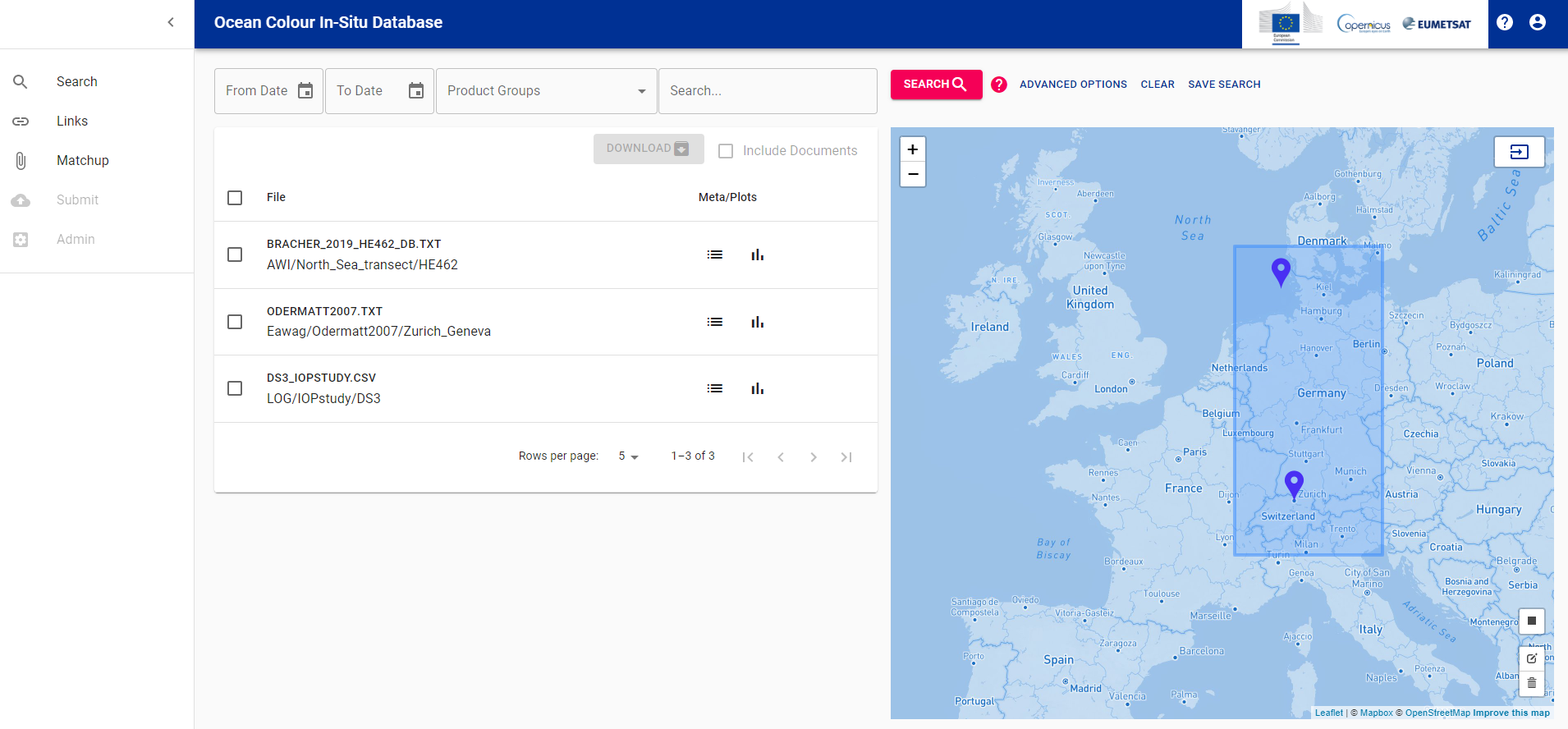
Advanced options¶
In advanced options menu, The wavelength option allows to filter hyperspectral and multispectral measurements. However, the categorisation of datasets as multi- or hyperspectral according to SEABASS is not implemented yet.
Water depth threshold can also be set (when provided in metadata). Water depth must be specified by the mandatory metadata header water_depth.
Measurements taken in optically shallow waters can be either excluded or selected. This characteristic can be defined in the metadata header field “data_use_warning” by stating “/data_use_warning=optically_shallow”.
Finally, user can select a single product to be used as search criteria (a list of standard names for variables is available here).
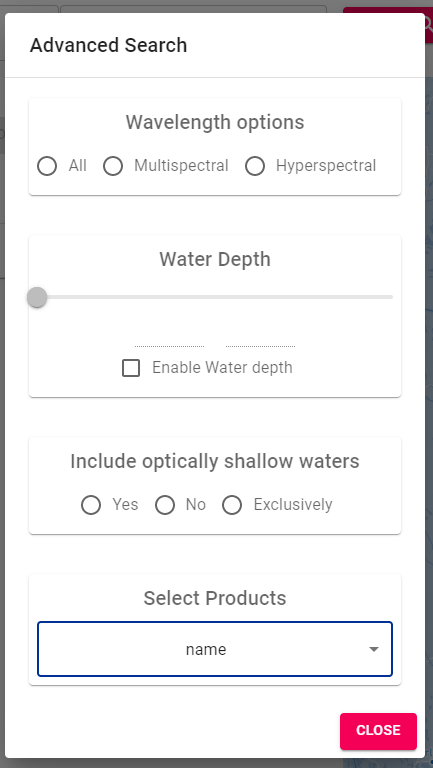
Save search¶
Any query can be saved for replicating the same search again during the current session (search options are saved, not the results!). Click on SAVE SEARCH and assign a name to it. Search query can be edited and/or shared by clicking on <> button.
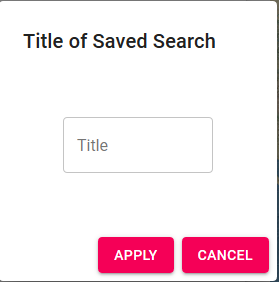
Submit webpage: Upload Data¶
In this section the data submission process is described. Only registered users are allowed to submit data. Please contact ops@eumetsat.int to be registered. Registered users after login can manage new and past submission in the Submit page.
New Submission¶
To add a new submission, go to Submit page and click on NEW SUBMISSION in the top left corner. A new dialog will open. Please add an identifier (Submission Label) for the submission and a path (affiliation/experiment/cruise) where submission files will be stored.
The submission label must univocally refer to the submission, while submission path could be the same for multiple submissions.
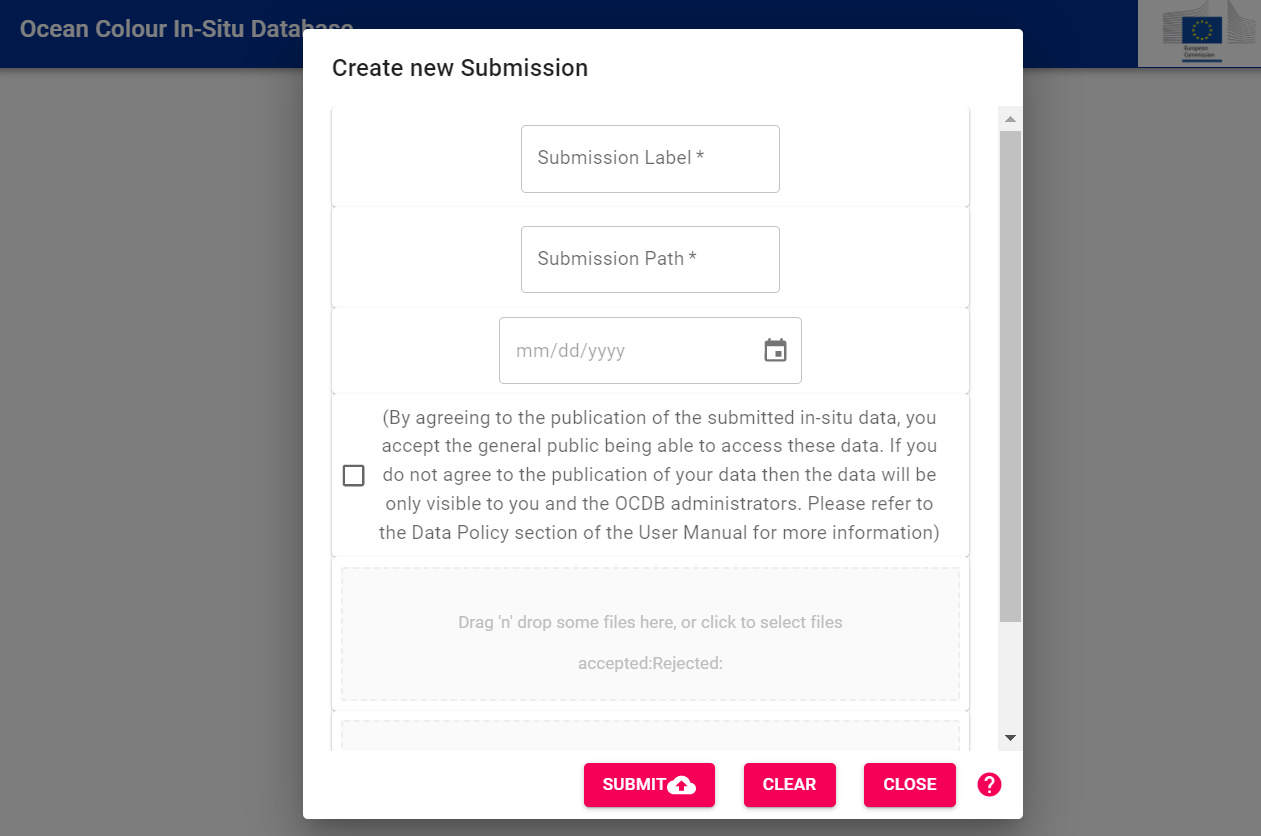
By checking Publish Data the user agrees to publish the data.
Selecting a date in Publication Date will delay the publication of the data belonging to this submission. Data for which the publication is not allowed by the submitting person can be stored in the Database but are accessible to the Database administrators as well as to the owner of the data. An agreement to publish can also be provided or rejected anytime in the future by contacting ops@eumetsat.int.
Drag and drop or select measurement and documentation files in the dedicated windows. File format and documentation required are described here. Click on SUBMIT to initiate the validation process. Files containing measurements are immediately automatically checked according to validation rules.
After going through an automated quality check valid files will be uploaded to OCDB (Status VALIDATED). Invalid files will be uploaded as well having the status SUBMITTED (but not valid), i. e. INVALID.
After upload, the files’ content is transferred to the database by an OCDB administrator (admin action Process Submission into DB). A second admin action will make the datasets publicly available, if elected by the submitting person.

Submissions containing errors (status SUBMITTED / INVALID) are not further processed into the Database.
In case of errors or warnings, for each submission, click on  List Files to open a dialog listing all data and documentation files and showing the
results of the validation, shown for each data file:
List Files to open a dialog listing all data and documentation files and showing the
results of the validation, shown for each data file:
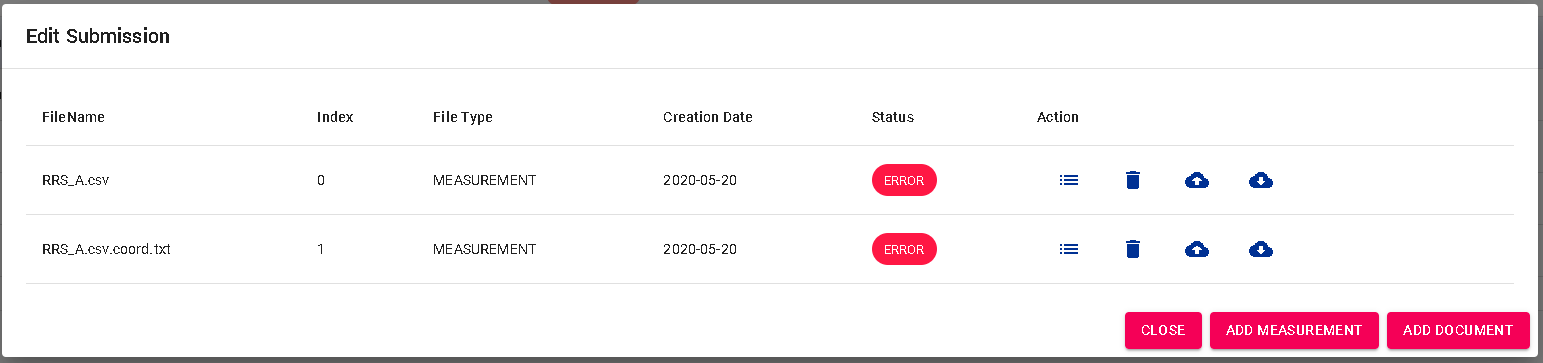
In the dialog click on  List import Issues to show the list of
error and warning messages, e. g.:
List import Issues to show the list of
error and warning messages, e. g.:
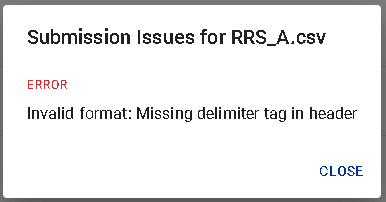
If you need assistance, please contact ops@eumetsat.int indicating the identifier (Submission label) of the submission.
Using the action tools single files can be thus downloaded  ,
re-uploaded
,
re-uploaded  and validated again.
and validated again.
If the validation succeeds, the status of the submission is set to VALIDATED and can further be processed into the database by database administrators.
The picture below, summarises the whole process for submission and data validation.
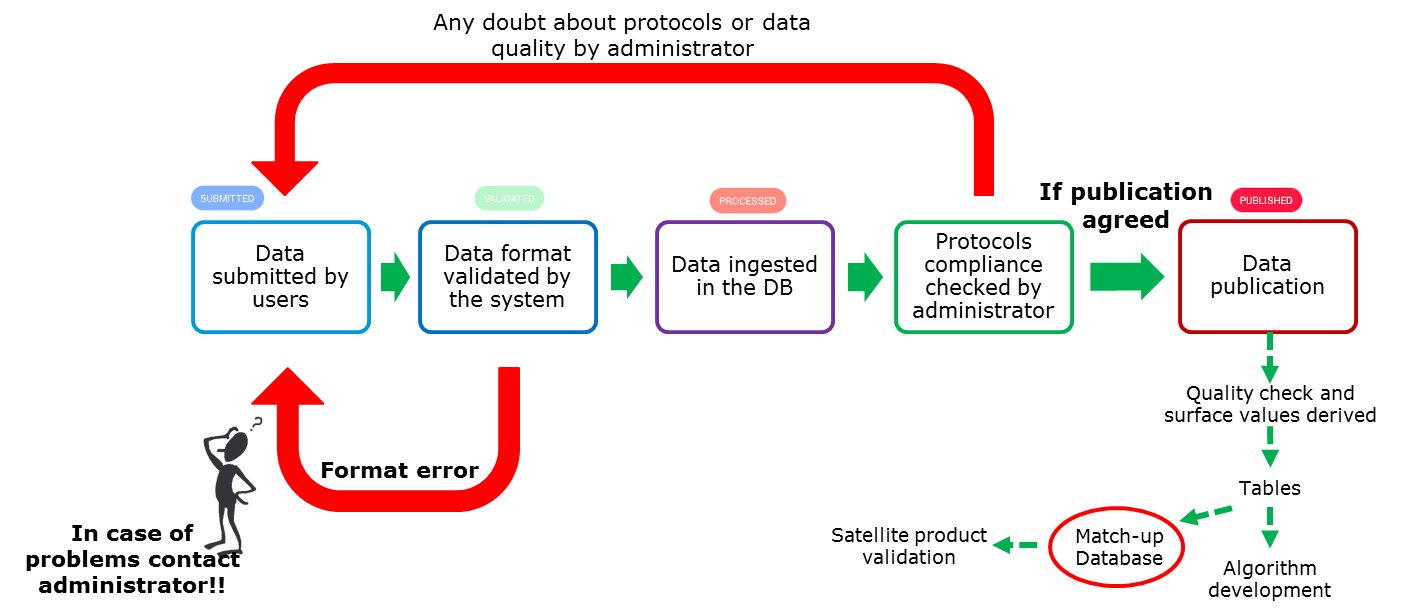
Submission Actions¶
In Submit page, any registered user, after login, can manage their own submissions and submission files.
Each submission is listed with its label, submission date, (if provided) publication date, publication agreement, submission status and available actions.
List Files:

It shows a table of selected submission files. Actions are applicable for each file (see Submission File Actions section below).
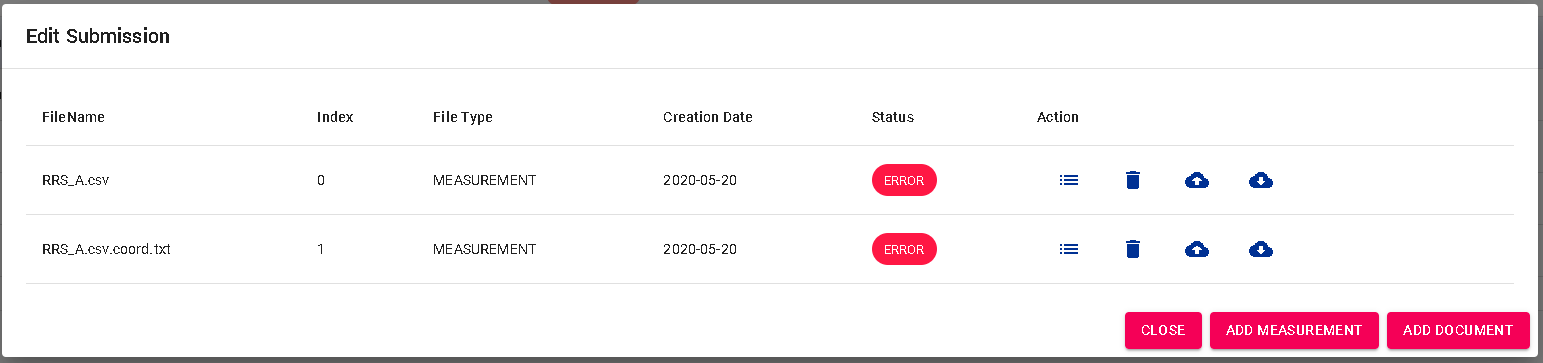
Process Data (Admin users only):

Before they are processed, validated data are still not visible in the Database to anyone. Process Data allows to start the processing action, at the end of which the data are searchable in the Database, but ONLY to admin users and the owner of the data.
Publish Data (Admin users only):

With Publish Data data are processed (if not processed yet) into the Database and the status of the data is set to PUBLISHED and data are, therefore, searchable by the public in the Database. The publishing process checks whether the data has already been processed, to avoid data duplication.
Delete Submission (Admin users only):

The whole submission is deleted, including processed/published data from the database.
Halt/Restart Submission (Admin users only):

The user is able to halt a submission. This will denote the administrators that the user wishes that the submission is NOT to be processed. Once the process is halted, a Restart button will appear, and user can use it to communicate submission can be processed now.
Cancel Submission (Admin users only):
Cancelling the submission allows to delete the database entries linked to this submission, keeping submission files. This data can be anytime re-processed into the Database from the Submit page.

Submission Status¶
For each file, the following status can be set:
SUBMITTED: submission contains errors and could not be validated
VALIDATED: all submission files passed file format check (no errors, warnings allowed)
CANCELLED: database entries linked to this submission have been cancelled from the Database
PAUSED: database entries linked to this submission have been paused by an OCDB administrator for further analysis, e. g. requests to the submitting person
PROCESSED: submission data are searchable in the Database via the search page by submission owner and admin users
PUBLISHED: submission data are searchable in the Database via the search page by anyone
Whenever a submission is updated, its status in the submission page is set accordingly to SUBMITTED or VALIDATED again. On the other hand, files already published and searchable are not updated until the new/updated files are processed by Database administrators. Instead, the oldest version remains available.
Submission File Actions¶
When clicking on listing files, the data and document files of the respective submission are listed at the end of the page. This new table provides the following actions:
List Import Issues:
List issues the system encountered when validating the data file.

Delete File:
Remove the file from the submission.

Download File:
Download the file if a change to the submission file is required.

Upload File:
Re-upload a new version of the file. The old one is overwritten. The validation is re-run.

Submission File Status¶
For each file, the following status can be set:
ERROR: there are errors in the format of the file
WARNING: there are warnings regarding the format of the file.
OK: the file passed the format quality check